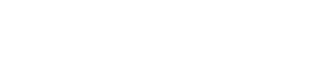Nội dung bài viết
Khôi phục cài đặt gốc Macbook là gì?
Khôi phục cài đặt gốc cho Macbook là việc cài đặt lại máy Mac về trạng thái ban đầu khi mua, xóa hết dữ liệu và cài đặt lại hệ điều hành macOS về trạng thái nguyên bản như lúc mới xuất xưởng. Giúp máy tính chạy nhanh, mượt hơn. Cùng MACNET tìm hiểu ngay sau đây:
Khi nào bạn cần khôi phục cài đặt gốc Macbook?
- Sau một thời gian dài sử dụng, Macbook sẽ sinh ra nhiều file tạm, file rác nằm sâu trong hệ thống. Việc khôi phục lại cài đặt gốc giúp làm mới hệ điều hành, đưa macOS trở về trạng thái ban đầu của nhà sản xuất.
- Macbook gặp lỗi, chạy chậm, hoặc nhiễm virus thì việc khôi phục cài đặt gốc cũng giúp bạn khắc phục được những tình trạng gặp phải.
- Khôi phục cài đặt gốc Macbook khi muốn bán hoặc cho lại người khác sử dụng thì việc cài đặt lại cũng giúp bạn tránh được người sử dụng sau đó có thể truy cập hoặc sử dụng những dữ liệu trong macbook mà bạn còn chưa thoát hoặc xóa hết hoàn toàn.
Cần chuẩn bị gì trước khi cài đặt lại Macbook
- Sao lưu dữ liệu quan trọng: Bạn nên sử dụng Time Machine hoặc một ổ cứng ngoài để sao lưu các tập tin, ảnh, video, tài liệu và các dữ liệu khác mà bạn không muốn mất khi khôi phục cài đặt gốc Macbook.
Xem thêm: Cách sao lưu dữ liệu bằng Time Machine
- Đăng xuất khỏi các dịch vụ của Apple: Bạn nên đăng xuất khỏi các dịch vụ như iCloud, iMessage, iTunes và App Store để ngăn người khác sử dụng tài khoản của bạn trên máy Mac của bạn.
- Bạn có thể vào menu Apple > Tùy chọn Hệ thống > iCloud > Đăng xuất để đăng xuất khỏi iCloud và vào menu Tin nhắn > Tùy chọn > Tài khoản > Đăng xuất để đăng xuất khỏi iMessage.
- Bạn cũng có thể vào menu iTunes > Tài khoản > Ủy quyền > Hủy ủy quyền máy tính này để hủy ủy quyền máy Mac của bạn trên iTunes và vào menu App Store > Đăng xuất để đăng xuất khỏi App Store.
Hướng dẫn cách khôi phục cài đặt gốc Macbook Air, Pro
Để khôi phục cài đặt gốc cho Macbook, bạn có thể làm theo các bước sau:
Bước 1: Khởi động lại máy Mac và vào chế độ Khôi phục macOS:
Bạn chọn menu Apple > Khởi động lại và nhấn và giữ Command-R khi bật máy để vào chế độ Khôi phục macOS.
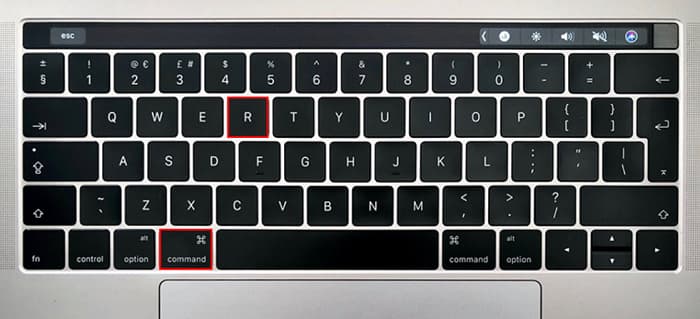

Bước 2: Xóa ổ đĩa Macintosh HD:
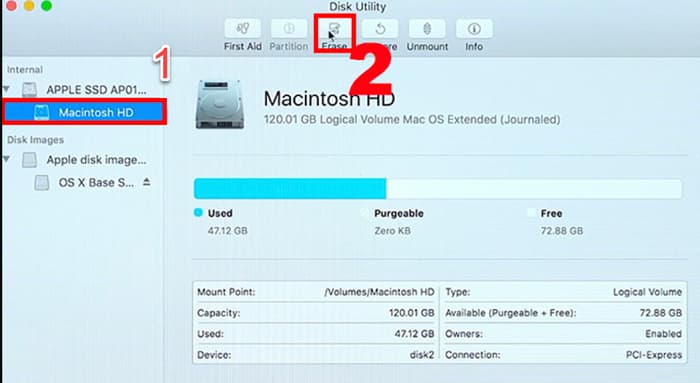
Bạn chọn Tiện ích ổ đĩa > Tiếp tục và chọn ổ đĩa Macintosh HD trong thanh bên.
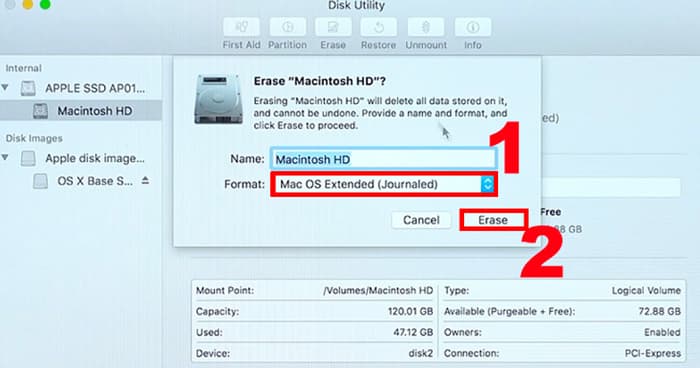
Bạn bấm vào Xóa trong thanh công cụ và nhập tên cho ổ đĩa Macintosh HD. Bạn bấm vào menu bật lên Định dạng và chọn APFS hoặc Mac OS Extended (Journaled) tùy thuộc vào loại ổ cứng của bạn.
Sau khi thực hiện xong, bạn bấm vào Xong và chọn Tiện ích ổ đĩa > Thoát Tiện ích ổ đĩa.
Bước 3: Cài đặt lại macOS:
Bạn chọn Cài đặt lại macOS > Tiếp tục và làm theo các hướng dẫn trên màn hình.
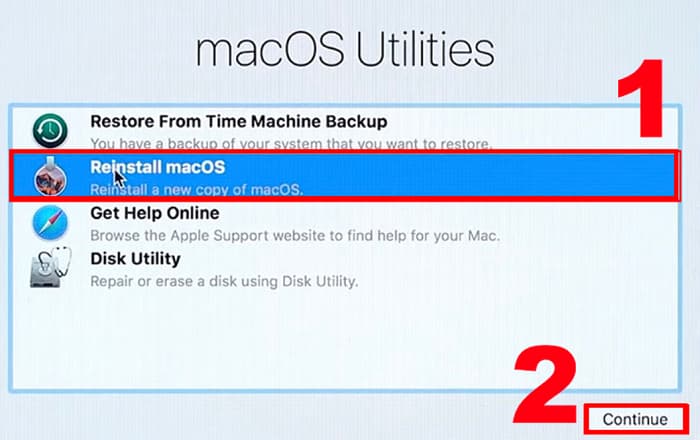
Bạn sẽ được yêu cầu chọn ổ đĩa để cài đặt lại macOS (bạn nên chọn ổ đĩa vừa xóa) và kết nối với internet để tải về hệ điều hành. Quá trình cài đặt lại macOS có thể mất từ 30 phút đến một giờ tùy thuộc vào tốc độ.
Trên đây, chúng tôi đã giới thiệu đến bạn cách khôi phục cài đặt gốc Macbook một cách nhanh chóng và đầy đủ nhất, tùy thuộc phiên bản macOS mà giao diện có khác nhau đôi chút. Hy vọng bạn sẽ thực hiện thành công.
Xem thêm: Hướng dẫn khôi phục cài đặt gốc Macbook M1
Nếu vì một lý do bất kỳ mà bạn không thực hiện được, hãy liên hệ ngay với chúng tôi để được tư vấn và hỗ trợ cài đặt cách nhanh chóng nhất.
Tham khảo thêm: Dịch vụ cài đặt lại macOS cho Macbook