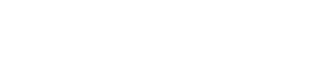Tải Zoom Cho Macbook có được không? Tải Zoom cho Mac có khó hay không? Với những người mới làm quen với hệ điều hành macOS của Macbook thì chắc hẳn sẽ còn đôi chút bỡ ngỡ, cùng chúng tôi tìm hiểu ngay sau đây.
Nội dung bài viết
Giới thiệu phần mềm Zoom cho Macbook
Zoom là một trong những phần mềm không thể thiếu với những người dùng làm việc từ xa, hội họp trực tuyến, học tập từ xa. Đặc biệt được nhiều người dùng quan tâm trong quãng thời gian dịch bệnh, mọi người biết đến Zoom nhiều hơn nhờ việc hỗ trợ học tập từ xa, hội họp ở các công ty, sự kiện. Được nhiều người dùng quan tâm và cài đặt.
Trên Windows thì chắc hẳn thao tác cài đặt diễn ra vô cùng thuận lợi và nhanh chóng. Trên Macbook cũng vậy, nhưng do sự mới mẻ của hệ điều hành macOS, chắc hẳn sẽ còn nhiều bỡ ngỡ với nhiều người dùng mới chuyển qua sử dụng Macbook.
Hôm nay MACNET sẽ hướng dẫn bạn cách tải và cài Zoom cho Macbook một cách nhanh chóng và chuẩn xác nhất.
Hướng dẫn tải Zoom cho macbook
Đầu tiên, bạn tải phần mềm Zoom cho Macbook: https://zoom.us/download

Sau khi tải xong, mặc định tệp tải xuống sẽ có trong mục Tải về / Downloads
Click đúp vào file cài đặt đã được tải về Zoom.pkg
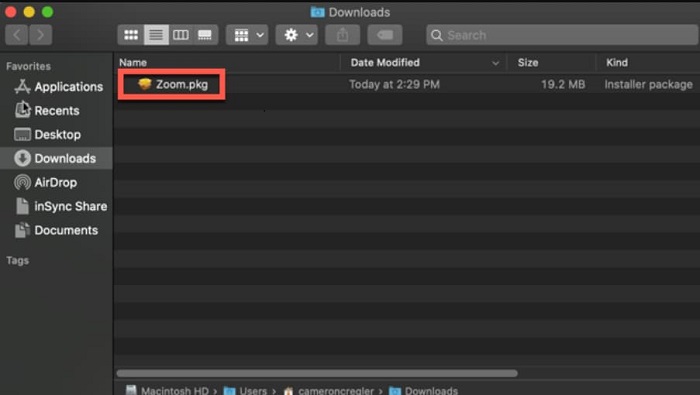
Trình cài đặt hiển thị, bấm “Tiếp tục/ Continue“
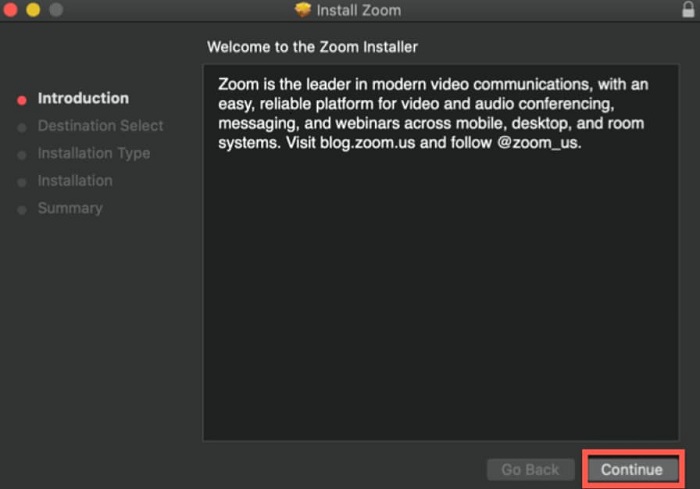
Chọn tiếp “Tiếp tục / Continue“
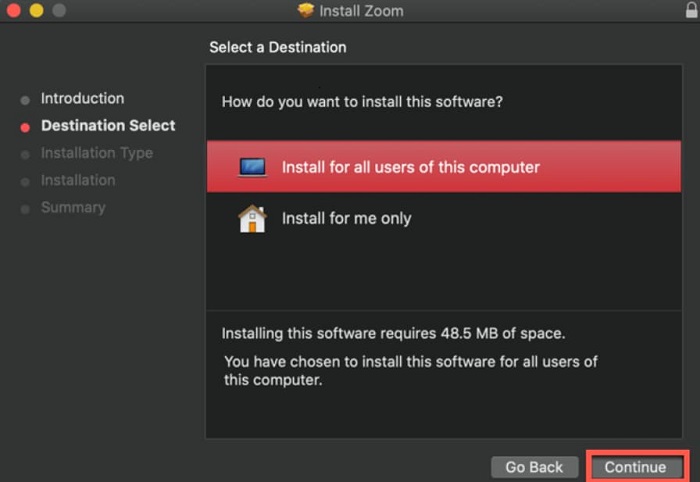
Chọn tiếp mục “”Cài đặt / install” để cài đặt
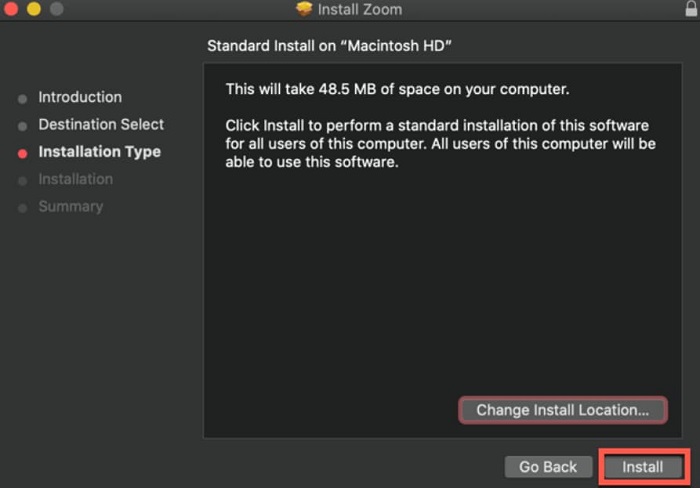
Nhập Password và chọn “Install Software“
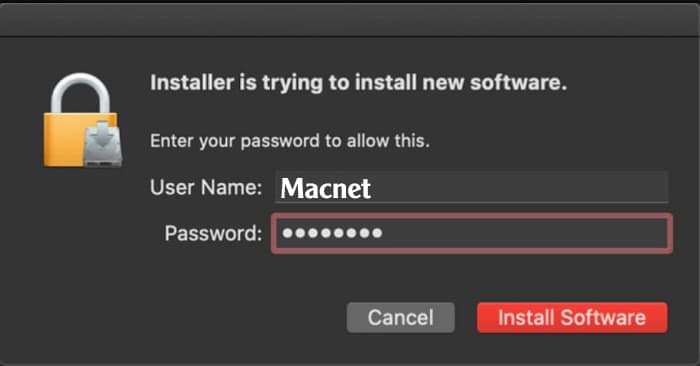
Bấm chọn “Đóng / Close” để hoàn thành việc cài đặt --> “Chuyển vào thùng rác / Move to trash“
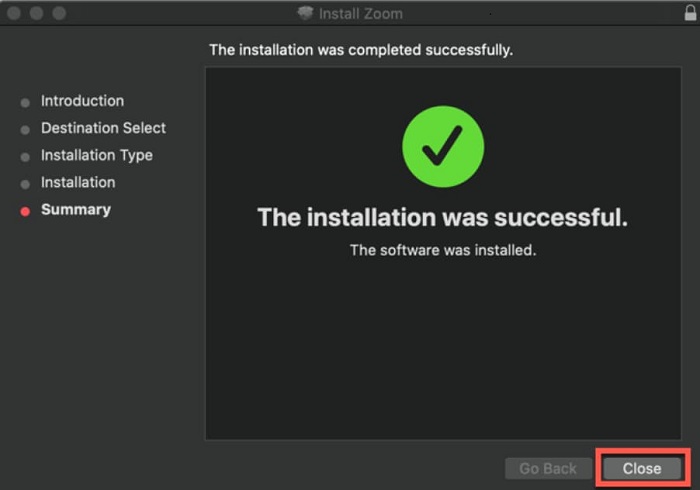
Cấp quyền Zoom cho Macbook để hoạt động
Từ phiên bản macOS Mojave 10.14 trở về sau, bạn sẽ nhận được lời nhắc cấp quyền cho ứng dụng để có thể hoạt động được trên macOS.
Nếu như không được cấp quyền cho phép ứng dụng sử dụng thì bạn có thể sẽ gặp phải các trường hợp lỗi như về chia sẻ màn hình, camera và micro không hoạt động được.
Các quyền cần được cấp phép là: Ghi màn hình, Camera, Micro
Cùng thực hiện các bước cấp quyền như sau:
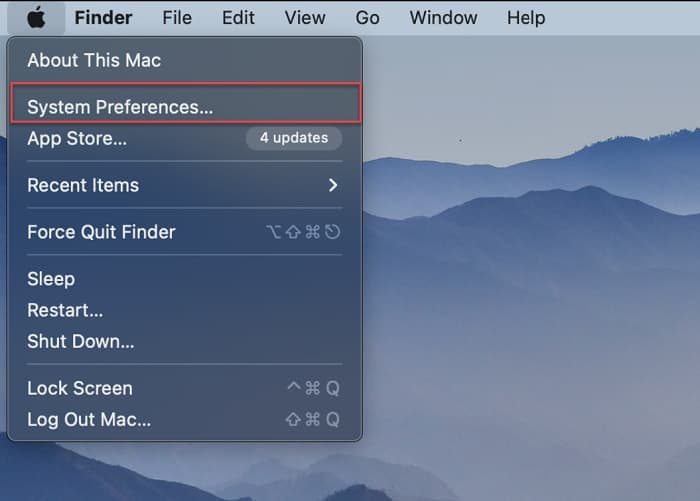
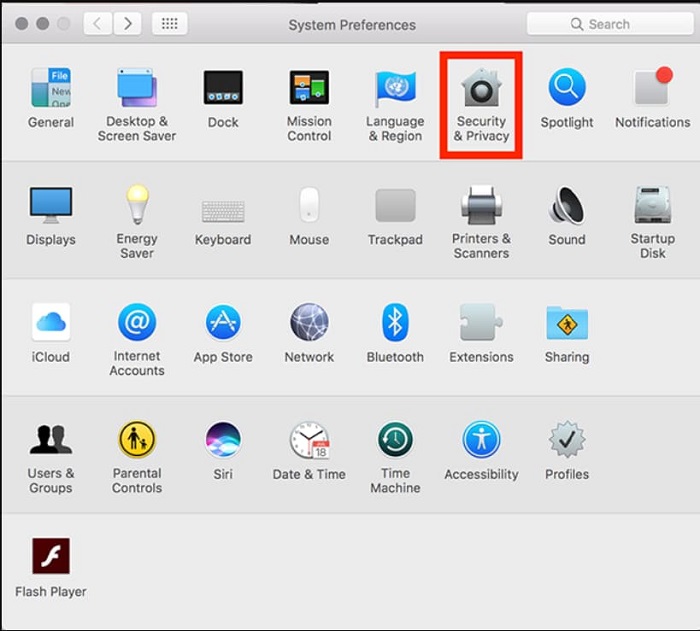
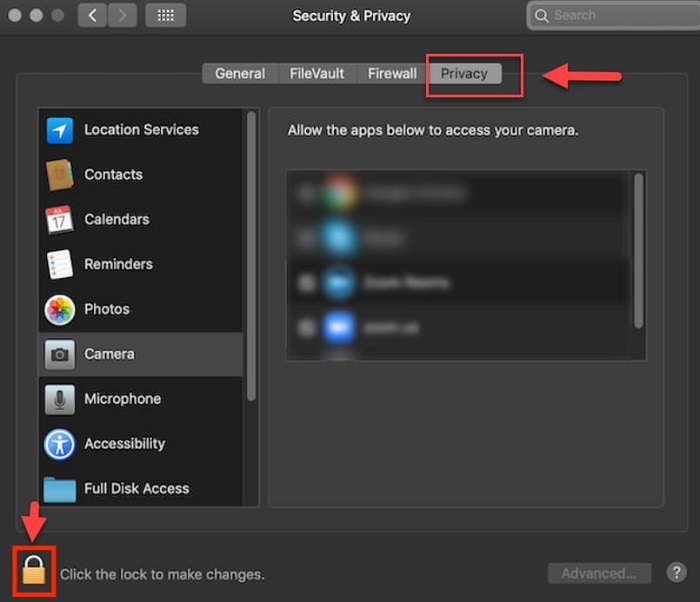
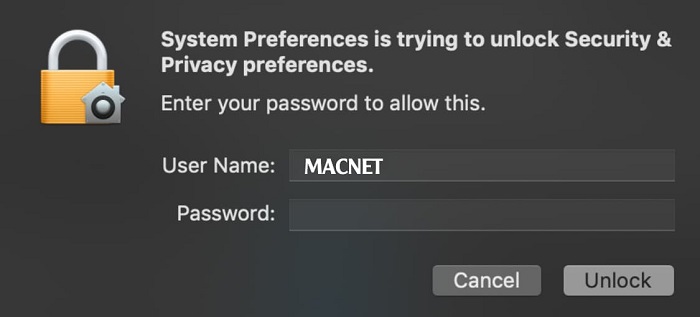
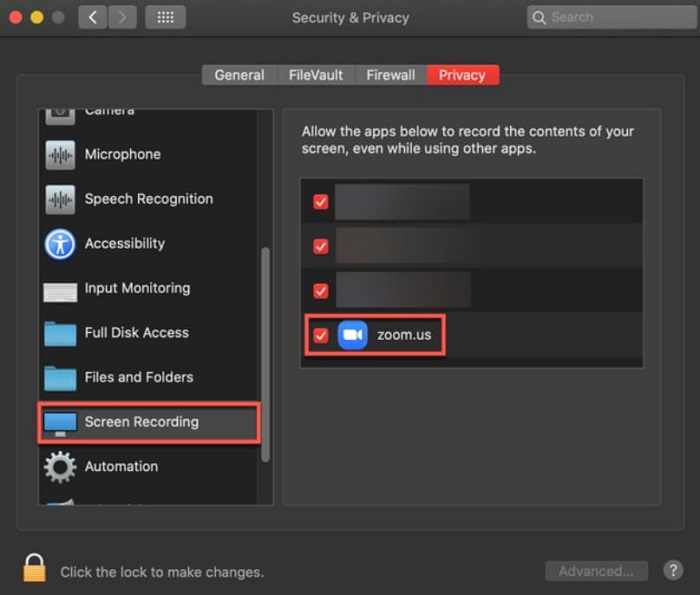
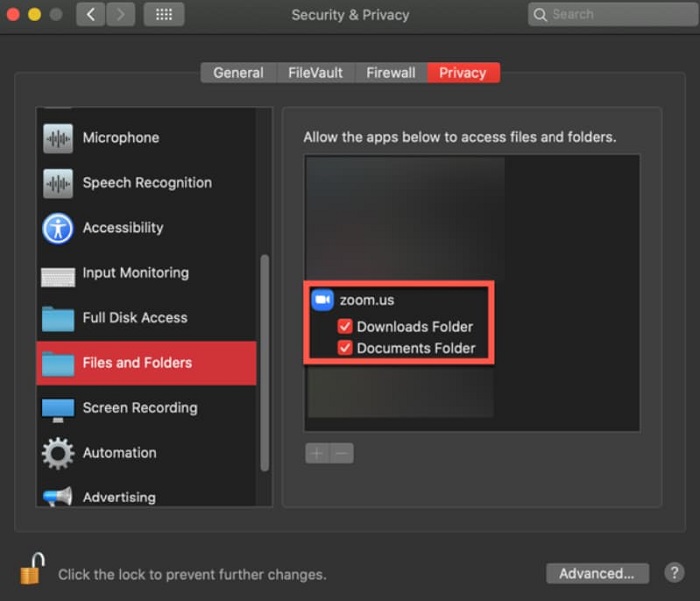
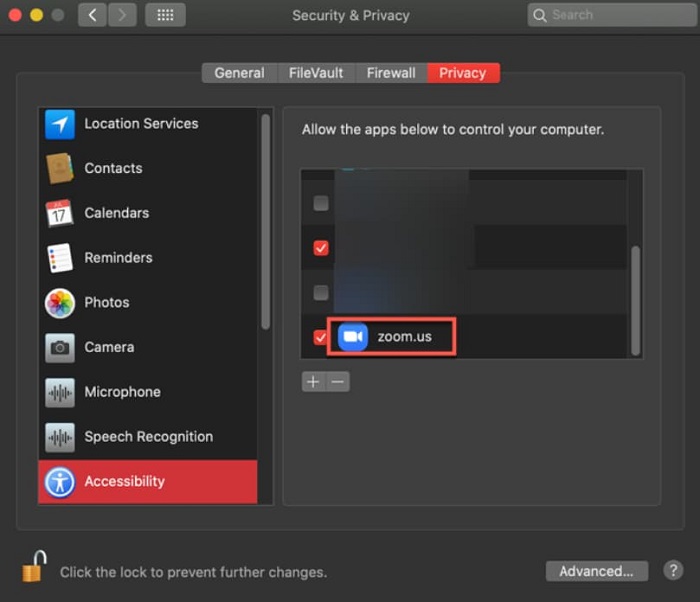
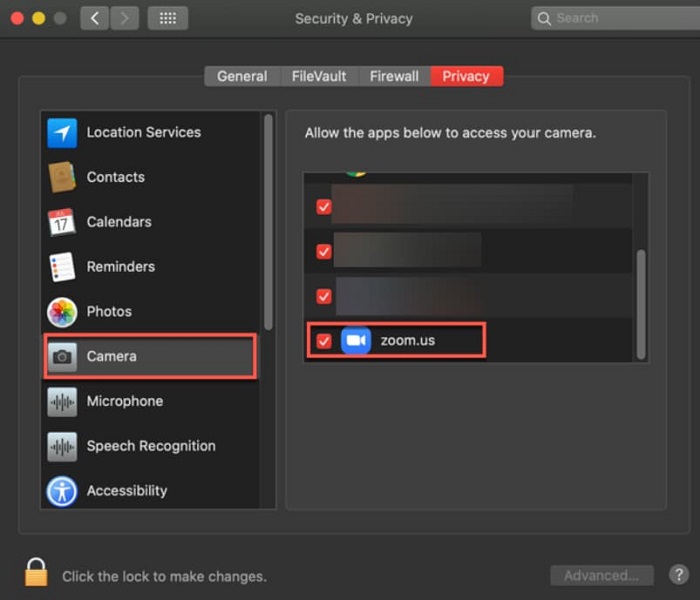
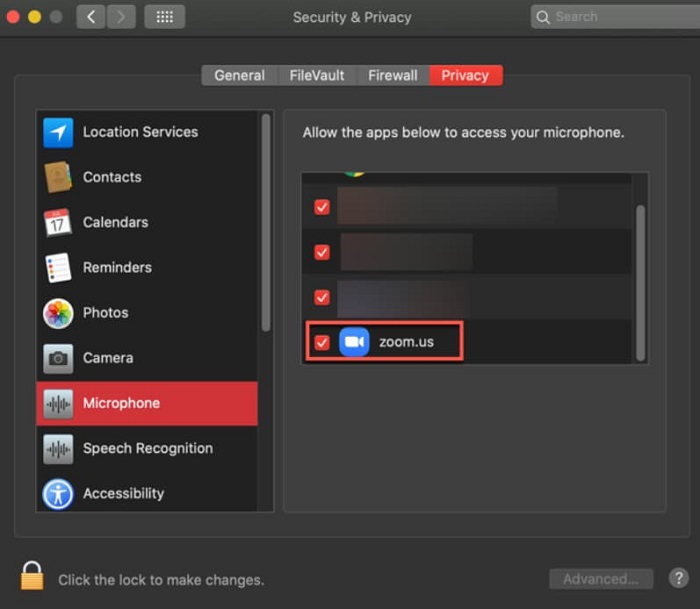
Hy vọng với bài viết trên sẽ giúp bạn cài đặt thành công.
Nếu bạn có nhu cầu cài phần mềm cho macbook, các phần mềm văn phòng hoặc đồ họa, chúng tôi có dịch vụ cài phần mềm online nhanh chóng. Liên hệ hotline/ Zalo để biết thêm chi tiết: 0978265754