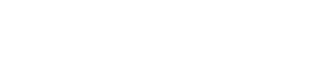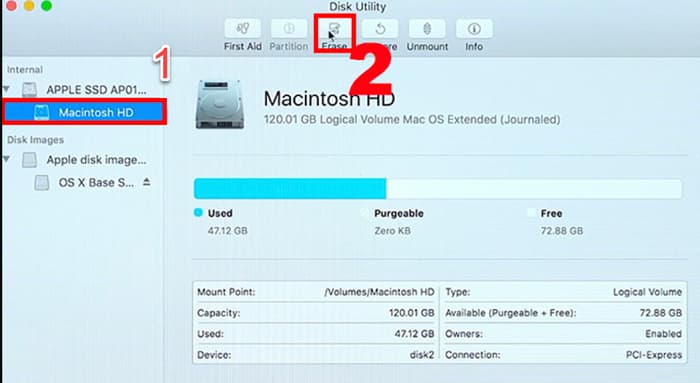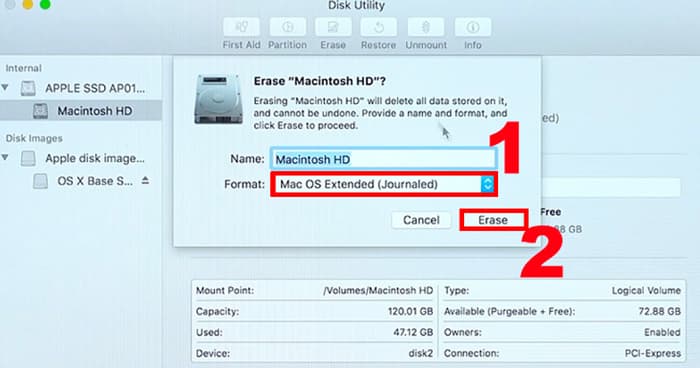Có rất nhiều lý do cho việc cài lại Macbook, như việc Macbook sau một thời gian dài chạy có dấu hiệu ì ạch, lỗi file hệ thống. Hoặc đơn giản là bạn cho tặng, bán lại máy và bạn muốn cài lại Macbook để xóa hết dữ liệu, vì không muốn người dùng sau có thể can thiệp hoặc liên kết đến dữ liệu của bạn.
Việc cài đặt lại Macbook có rất nhiều cách để bạn có thể thực hiện, tùy thuộc vào cách nào thuận tiện nhất cho bạn mà bạn lựa chọn cho phù hợp. Cùng MACNET tìm hiểu về những cách cài lại Macbook ngay sau đây:
Để cài lại macOS cho Macbook, bạn có thể sử dụng một trong những cách sau:
Nội dung bài viết
Cài lại Macbook từ bộ cài USB:
Bạn cần tải file cài đặt macOS từ Mac App Store và sử dụng một ứng dụng như DiskMaker X hoặc Terminal để tạo bộ cài USB.
Xem thêm: Tạo bộ cài macOS từ USB
Sau khi đã có bộ cài đặt macOS từ USB, bạn khởi động lại máy Mac của bạn và nhấn giữ Option khi bật máy để chọn bộ cài USB. Bạn sẽ vào được ứng dụng Khôi phục macOS.
Tiếp đến, bạn chọn mục Tiện ích ổ đĩa --> Tiếp tục

Trong tiện ích ổ đĩa, thanh bên trái, bạn chọn ổ đĩa muốn xóa để cài lại macbook --> Bấm chọn Xóa
Tại đây, bạn nhập Tên cho ổ đĩa, chọn mục Định dạng:
+ Chọn APFS ( với những hệ điều hành macOS 10.13 trở về sau)
+ Chọn MacOS Extende Journaled (với những hệ điều hành macOS 10.12 trở về trước)
Sau đó bấm chọn Xóa
Sau khi xóa thành công, bạn bấm Command Q để thoát Tiện ích ổ đĩa.
Trong cửa sổ khôi phục, bạn chọn “Cài đặt lại macOS Sierra” để tiếp tục việc cài đặt. (tùy thuộc vào phiên bản bạn muốn cài và bộ cài từ USB là gì mà chọn phiên bản macOS bạn muốn cài đặt lại)
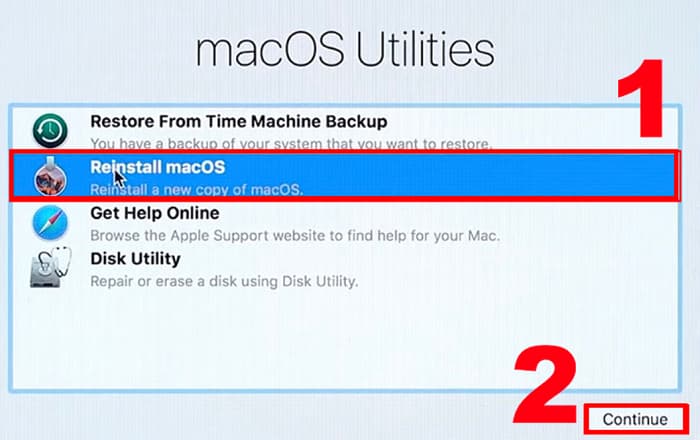
Sau đó, bạn tiếp tục làm theo các bước tiếp theo để hoàn tất và chờ đợi quá trình cài đặt, quá trình cài đặt từ USB giao động từ 30~60 phút tùy thuộc vào tốc độ máy.
Cài lại Macbook trực tiếp từ Internet Recovery của Apple:
Tắt máy tính hoàn toàn, bấm mở nút nguồn, sau đó bỏ nhanh tay ra và bấm giữ hai phím Command R để máy khởi động vào chế độ Internet Recovery.
Tiếp đến, bạn lặp lại theo hướng dẫn như cài đặt từ bộ cài USB phía trên.
Để thực hiện theo cách này, bạn cần có kết nối internet ổn định, nhanh là một lợi thế. Vì trong quá trình cài sẽ cần tải bộ cài từ Server Apple về nên việc có internet nhanh và ổn định là điều vô cùng cần thiết. Nó sẽ quyết định việc bạn có cài thành công được hay không.
Với cách cài này thời gian phụ thuộc phần lớn vào đường truyền internet của bạn, thời gian trung bình giao động từ 60~90 phút.
Bạn có thể xem thêm hướng dẫn chi tiết tại: Hướng dẫn khôi phục cài đặt gốc Macbook
Tải file cài lại Macbook từ Mac App Store và Update cài trực tiếp trên máy:
Bạn cần tải file cài đặt macOS từ Mac App Store và mở nó. Tại đây, bạn gõ và tìm kiếm phiên bản macOS bạn muốn cài đặt cập nhật.
Sau khi tải xong, bạn mở file chạy cập nhật, máy sẽ khởi động lại và cập nhật macOS lên phiên bản mà bạn mong muốn.
Lưu ý rằng phương pháp này sẽ không xóa dữ liệu của bạn, nhưng bạn nên sao lưu trước khi thực hiện.
Với cách này, sẽ phù hợp với những bạn cần Update lên phiên bản macOS cao hơn mà không muốn cài đặt lại máy, tùy vào mỗi phiên bản macOS mà thao tác thực hiện khác nhau.
Tham khảo thêm: Hướng dẫn cập nhật phần mềm Macbook
Trên đây, chúng tôi đã hướng dẫn đến bạn các cách cài lại Macbook nhanh và chi tiết nhất, tùy thuộc vào phương thức phù hợp mà bạn lựa chọn cho mình cách cài đặt tốt nhất.
Nếu vì bất kỳ lý do gì mà bạn không thể tự thực hiện được thì hãy liên hệ ngay với chúng tôi, chúng tôi có dịch vụ hỗ trợ cài macbook tại nhà nhanh chóng, có thể cài từ xa hoặc tận nơi.
Liên hệ ngay Hotline/ Zalo: 0978265754