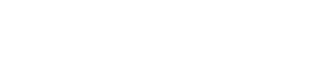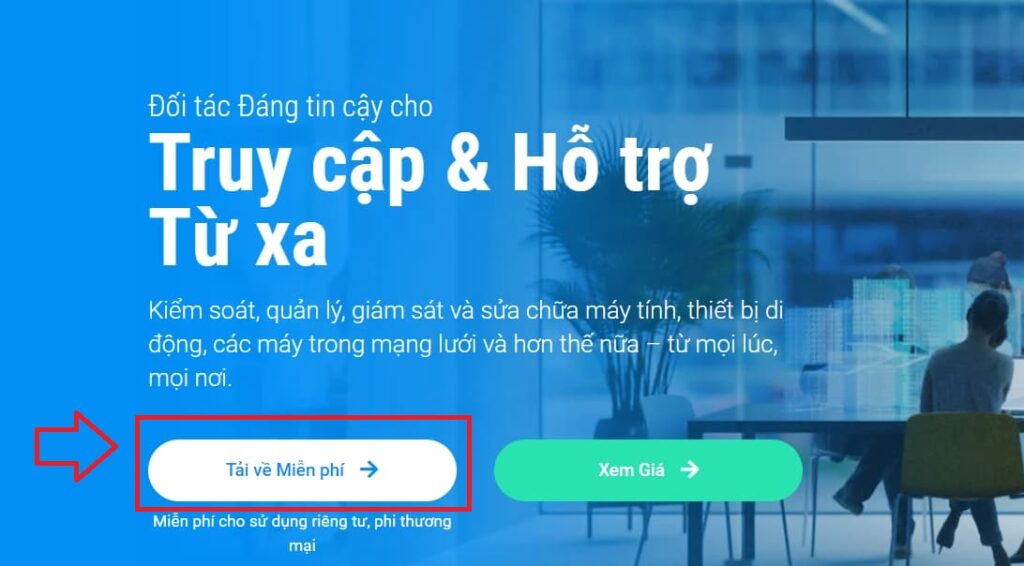Cài Teamview cho Mac mới nhất có hướng dẫn chi tiết bằng hình ảnh ai cũng có thể làm được.
Teamview là một phần mềm rất nổi tiếng và được nhiều người sử dụng, để nhận được sự hỗ trợ từ kỹ thuật viên hay IT có thể hỗ trợ cài đặt cho bạn từ xa mà không cần phải trực tiếp đến nơi. Một giải pháp hỗ trợ nhanh chóng an toàn và tiện lợi.
Trên Macbook và cụ thể là từ phiên bản macOS Mojave (10.14) trở lên, việc cài teamview cho Mac chắc hẳn bạn sẽ còn gặp một số vấn đề trục trặc như:
Máy bạn teamview đến chỉ xuất hiện màn hình màu xám, và bạn không thể thao tác được gì trên đó.
Vậy có phải teamview bị trục trặc hay lỗi gì?
Hoàn toàn không phải vậy, mặc định từ hệ điều hành macOS Mojave trở về sau, Apple mặc định sẽ tắt một số tính năng, đòi hỏi sự cho phép của người dùng thì người hỗ trợ qua Teamview mới có thể nhìn được màn hình và thao tác phím chuột.
Vậy nên dù đơn giản với nhiều bạn, nhưng với nhiều người mới làm quen với Macbook thì chắc hẳn còn nhiều bỡ ngỡ, hôm nay MACNET xin giới thiệu đến bạn cách tải về và cài đặt cấu hình teamview để có thể nhận được sự hỗ trợ kịp thời khi máy tính bạn gặp sự cố nào đó hoặc đơn giản bạn muốn cài đặt phần mềm cho macbook gì đó từ xa.
Nội dung bài viết
# Bước 1: Tải về cài Teamview cho Mac về máy từ trang chủ của Temview
Với một số phần mềm thì nhà sản xuất sẽ không đưa phần mềm lên AppStore nên bạn cần truy cập và tải về phần mềm từ trên trang Website của hãng.
Bạn có thể tải xuống Teamviewer: tại đây
# Bước 2: Cách Cài đặt Teamviewer cho Macbook
Sau khi tải xuống hoàn tất, thông thường file tải về sẽ nằm trong thư mục “Tải về” (hoặc Downloads đối với macbook sử dụng ngôn ngữ tiếng anh).
Bài viết dưới đây chúng tôi sẽ hướng dẫn bạn ở ngôn ngữ tiếng Anh. Với ngôn ngữ tiếng Việt bạn chỉ cần nhìn theo hình rồi tương ứng mục là có thể làm theo được.
Mở file mới tải về và làm theo hướng dẫn:




#Bước 3: Cấu hình Cài Teamview cho Mac để nhìn thấy màn hình và thao tác phím chuột
(1) --> Bấm vào biểu tượng quả táo --> chọn dòng số 2: System References
(2) --> Chọn “Sercurity & Privacy” --> chọn tab “Privacy“
(3) --> Click the Lock to mackes change --> nhập Password
(4) --> Tích chọn Teamview --> Later (sau)
(5) --> Tích chọn Teamview
Như vậy với bài viết trên chúng tôi đã giới thiệu cho bạn cách tải và cài Teamview cho Mac một cách nhanh chóng.
Hy vọng với bài viết trên giúp bạn dễ dàng biết được cách cài đặt teamviewer cho Macbook và nhận được sự hỗ trợ kỹ thuật phục vụ cho công việc và học tập của bạn.
Xem thêm: Những phần mềm cần thiết cho Macbook MỚI
Mọi thắc mắc về cách cài đặt teamviewer cho Macbook hoặc bạn cần cài đặt phần mềm một cách nhanh chóng.
Vui lòng liên hệ chúng tôi qua Hotline/ Zalo: 0978265754